サイトプラン(ワークスペースプランとは別請求)は、独自のカスタムドメインでWeb上にサイトを公開できるようにするものです。
このレッスンでは、ウェブフローサイトプランの管理方法について、以下の内容ですべて学びます。
- サイトプランの理解
- 現在のサイトプランの表示
- サイトプランの選択
- サイトプランをアップグレードする
- サイトプランの課金頻度を変更する
- サイトプランのダウングレード
- サイトプランの請求書へのアクセス
- サイトプランを別のサイトへ移行する
- プロレーションと払い戻しを理解する
注意:
サイトプランの課金設定を管理できるのは、サイト管理者のみです。
1. サイトプランを理解する
カスタムドメインに公開したい個々のサイトには、それぞれ独自のサイトプラン(ホスティングプランと呼ばれることもあります)が必要です。サイトプランでは、カスタムドメインをウェブフローサイトに指定することで、ウェブフローでホスティングし、Amazon Web Serversに安全に保存され、Fastly Networkで配信されるようになります。
重要:
サイトプランは、ワークスペースプランとは別請求となります。Workspaceプランにはホスティングは含まれていません。Workspace プランを管理するには、「Workspace を管理する」を参照してください。
2. 現在のサイトプランの表示
サイトのサイトプランは、サイト設定 > 課金タブから管理することができます。正しいサイトの課金タブにいることを確認するためには、サイトプランを表示します。
- ダッシュボードに移動します。
- 管理したいサイトプランのあるサイトを見つけます。
- プラン名のリンクをクリックし、そのサイトの課金タブを開きます(サイトで利用可能なサイトプランのオプション、または現在の有料サイトプランの詳細が表示されます)。
- [ウェブサイト]タブをクリックすると、非Eコマースオプションが表示され、[Eコマースサイト]タブをクリックすると、Eコマースオプションが表示されます。
- 知っておくと便利なこと ワークスペースで正しいサイトの設定を表示していることを確認するには、サイトの設定の [一般] タブでサイトの名前とサブドメインを確認できます。
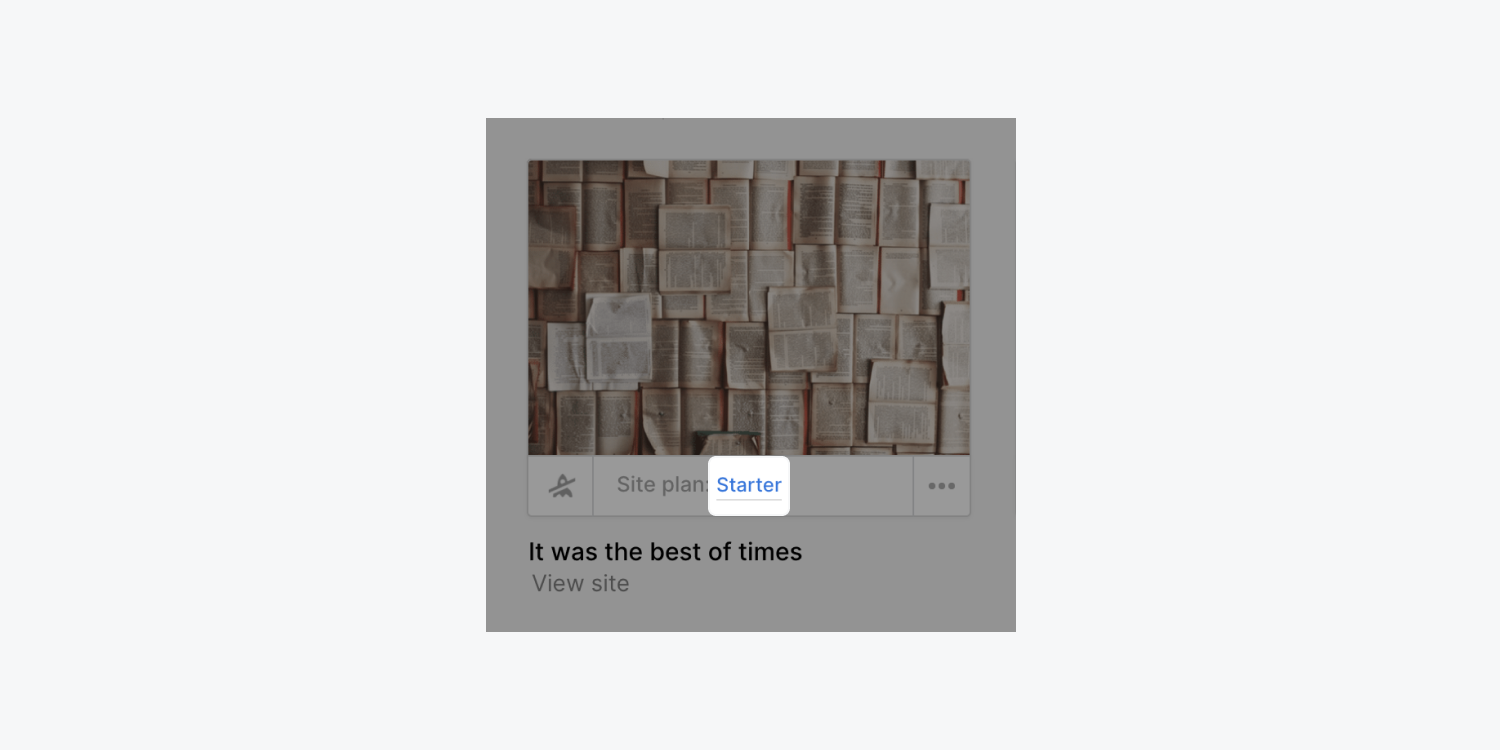
ダッシュボードで、管理したいサイトプランのあるサイトを探します。
サイトプラン名(Starter、Basicなど)をクリックし、サイトの課金タブを開きます。
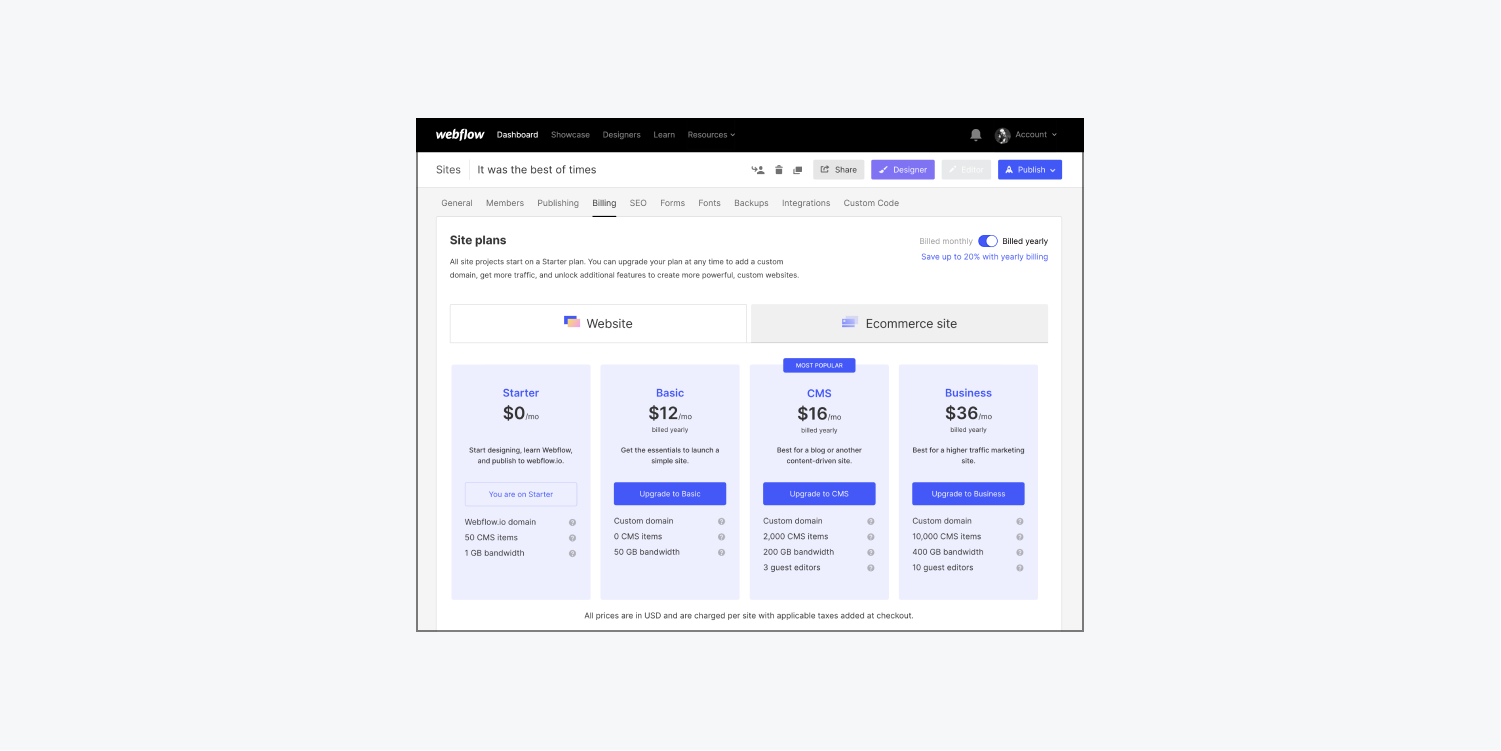
サイトが Starter サイトプランの場合、サイトの設定の [請求] タブには、購入可能な有料サイトプランのオプションが表示されます。
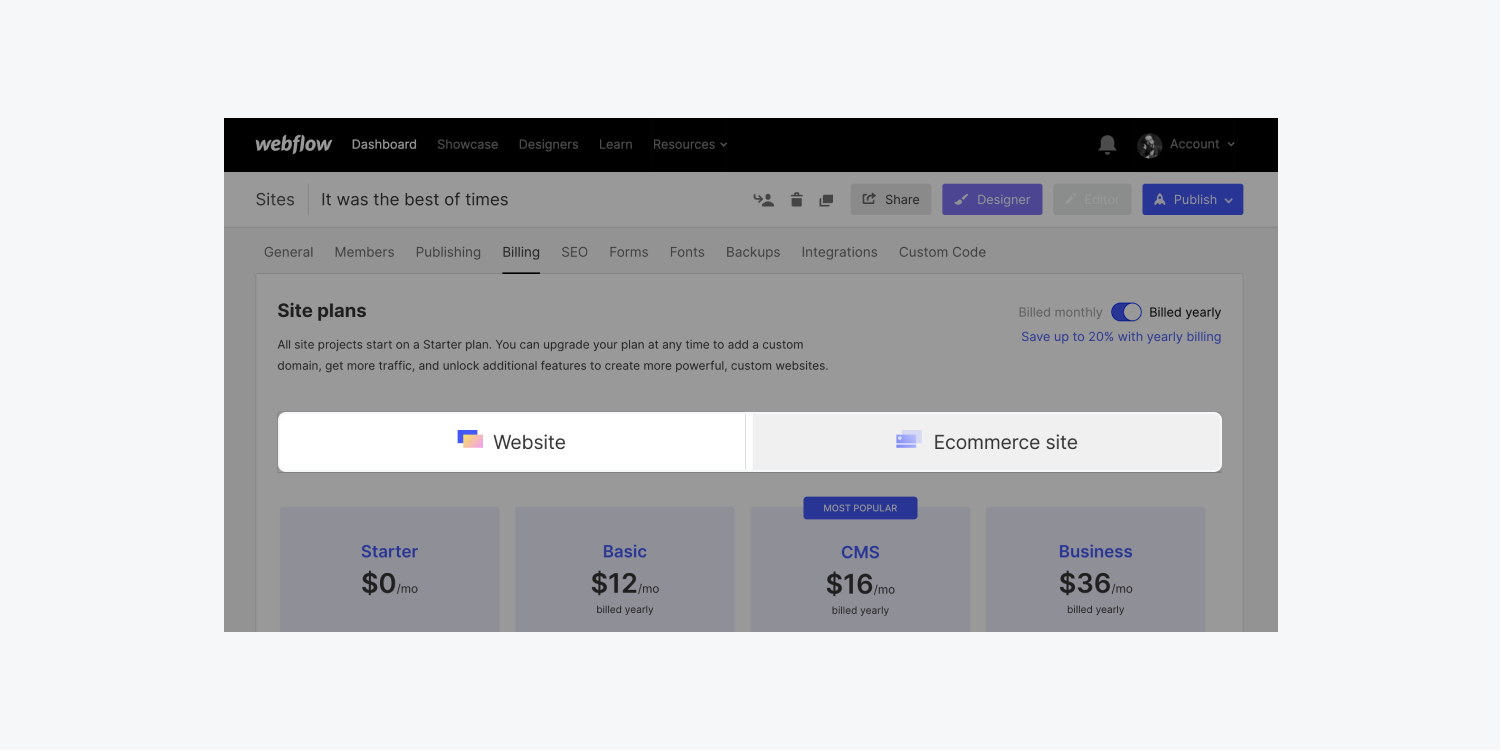
サイト設定の「課金」タブでは、ウェブサイトプラン(ウェブフローのネイティブ E コマース機能を含まない)、または E コマースサイトプラン(ウェブフローのネイティブ E コマース機能を含む)のいずれかを選択することができます。いずれかのタブをクリックすると、プランオプションのセットが切り替わります。
また、現在の有料サイトプランも表示されます。まだ有料プランにアップグレードしていない場合は、無料のスタータープランになります。
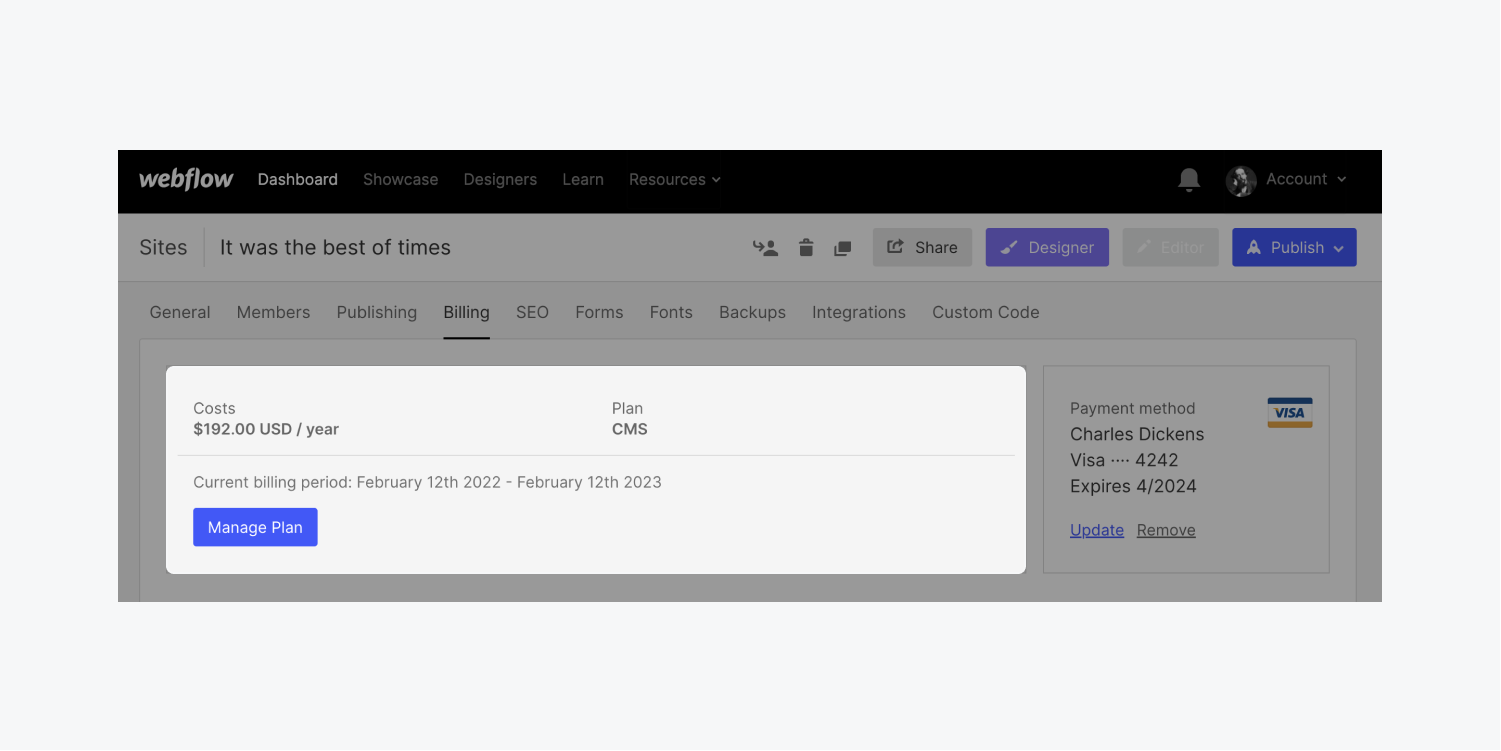
サイトが有料サイトプランの場合、サイト設定の「課金」タブに有料プランの詳細が表示されます。プランの管理」をクリックすると、プランのアップグレード、ダウングレード、課金頻度の変更が可能です。
3. サイトプランの選択
サイト設定 > 請求書タブで、有料のサイトプランにアップグレードすることができます。または、サイトに既にアクティブな有料サイトプランがある場合、そのプランをアップグレードまたはダウングレードすることができます。
重要:
サイトプランの料金は、サイトが含まれるワークスペースに関連付けられたデフォルトのクレジットカードを使用して請求されます。
どのサイトプランが必要ですか?
お客様のサイトのニーズによって、選択するサイトプランが決まります。以下は簡単な概要ですが、各プランとその関連機能については、価格ページのサイトプランのセクションで詳細をご覧いただけます。また、サイトの「課金」タブで、さまざまなサイトプランの機能の詳細な比較表を表示できます。
- お客様のサイト設定 > 課金タブに移動します。
- [ウェブサイト]タブまたは[Eコマースサイト]タブのいずれかを選択します。
- プランオプションの下にスクロールダウンします。
- すべてのプランの機能を表示するボタンをクリックすると、詳細な比較表が表示されます。
- テーブルを隠すには、「プランの機能を隠す」ボタンをクリックします。
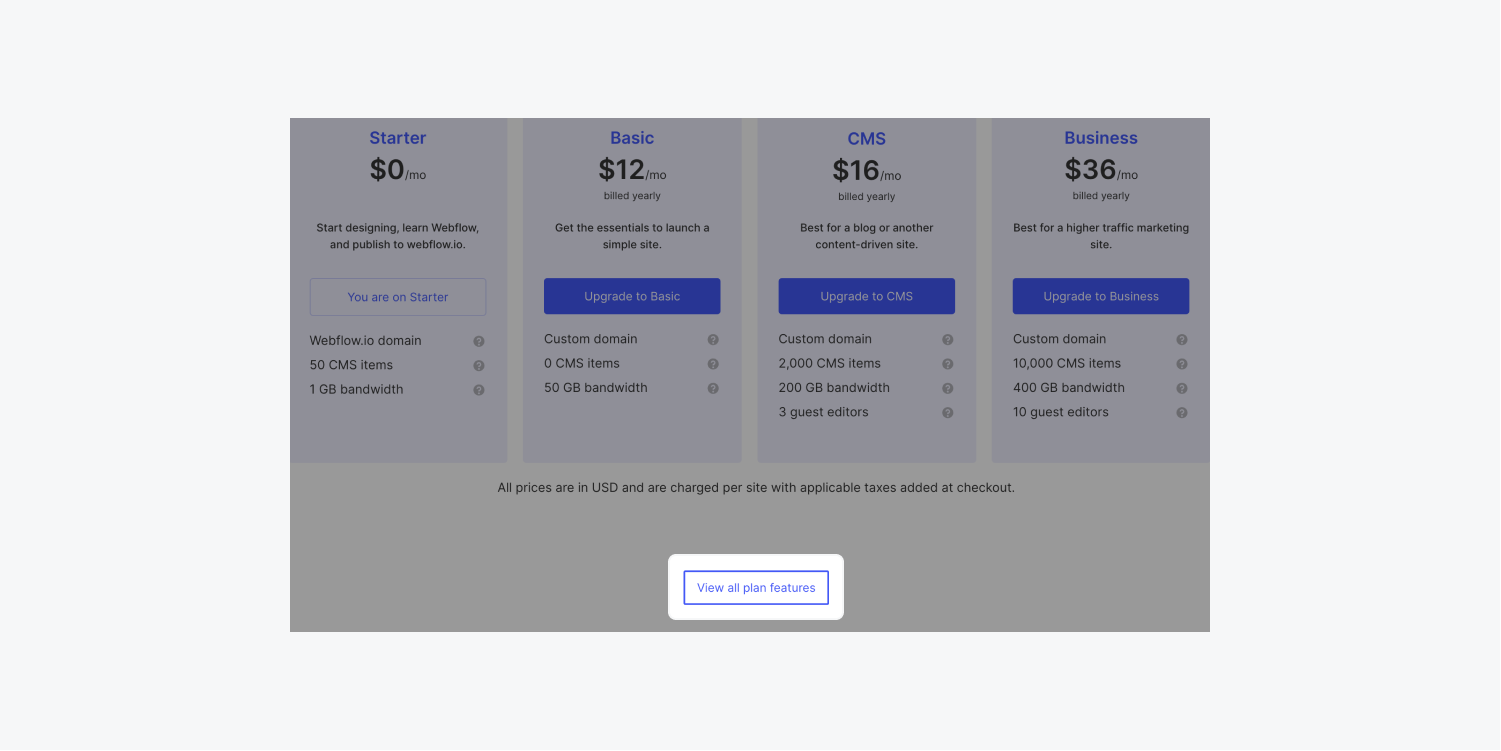
サイトの設定の課金タブで、プランオプションの下にある「すべてのプラン機能を見る」ボタンをクリックすると、サイトプランのオプションの完全な比較を見ることができます。
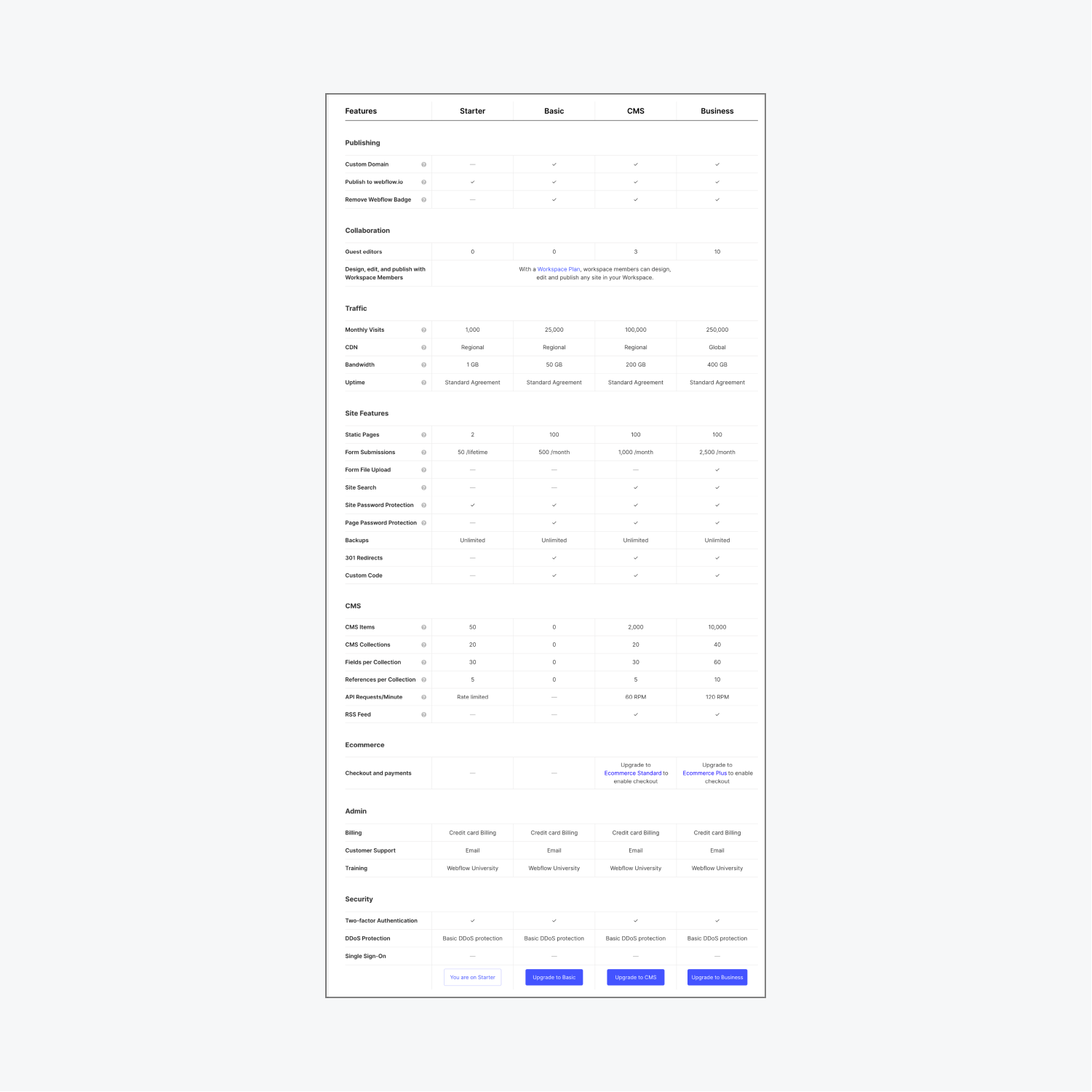
サイトの設定の課金タブで、プランオプションの下にある「すべてのプラン機能を表示」ボタンをクリックすると、サイトプランのオプションの内訳を示す表が表示されます。プランの機能を隠す」ボタンをクリックすると、表が非表示になります。
- 無料のスターターサイトプラン
カスタムドメインでサイトをホストする必要がなく、有料サイトプランで提供されるより多くのページや機能を必要としない場合、無料の Starter サイトプランを使用して .webflow.io のサブドメインでサイトを公開することができます。無料のステージングプランでは、サイトの月間訪問者数は最大1,000人、CMSアイテム数は最大50、静的ページ数は最大2ページとなります。また、CMSの管理、フォームのカスタマイズ機能が制限され、Eコマース機能をテストすることができます(このプランでは、有料プランを追加する必要があります)。(支払いゲートウェイとチェックアウトを有効にするには、有料のEコマースプランを追加する必要があります)。
- ベーシックサイトプラン
カスタムドメインでサイトをホストし、有料のサイトプランが提供する追加のページや機能にアクセスする必要がある場合は、ベーシックプランが良い出発点となります。ベーシックプランは、CMSやEコマース機能を使用しないサイト向けです(例:動的なブログ、ポートフォリオ、ストアを必要としないサイト)。将来的にCMSやEコマースの機能を使用したい場合は、いつでもプランをアップグレードすることができます。
- CMSまたはビジネスサイトプラン
CMS機能を使用するサイト(例:ブログや作品のポートフォリオを紹介するサイトなど)では、CMSサイトプランまたはビジネスサイトプランのいずれかが必要です。CMS機能が不要な場合は、CMSコンテンツとゲストエディタをすべて削除して、Basicサイトプランのオプションを再度有効にすることができます。
- Ecommerce サイトプラン
ウェブフローの Ecommerce 機能を使用する場合は、チェックアウトを有効にするために Ecommerce サイトプランのいずれかが必要です。サイトの設定の[Billing]タブにある[Ecommerce site]タブをクリックし、Ecommerce プランを選択します。
Eコマース機能を使用するサイトを作成した場合、またはテンプレートを購入した場合、Eコマースプランを使用しなければならないわけではありません。CMSまたはBusinessサイトプランを購入することは可能ですが、Eコマースチェックアウトは無効になります。
- エンタープライズサイトプラン
お客様のブランドに合わせたサイトプランが必要な場合、Webflow Enterpriseプランについてお問い合わせください。
4. サイトプランのアップグレード
サイトの現在のサイトプランをアップグレードするには、以下の手順で手続きします。
- 正しいサイトの課金タブにいることを確認します。
- すべてのプランのオプションを表示するには、プランを管理するボタンをクリックします(このボタンは、すでに有料のサイトプランをお持ちの場合にのみ表示されます、それ以外の場合は、ステップ3にスキップすることができます)
- 月額課金または年額課金を切り替える(年額課金では、割引料金で1年分を前払いすることができ、月額課金に比べて最大20%の節約になります。)
- ご希望のサイトプランをお選びください。
- オプション:プロモコードをお持ちの場合、追加してください。
- [今すぐ支払う]をクリックすると、登録したカードにすぐに請求されます。
アドバイス
あなたのサイトプランの購入を確認する前に、確認してください。
- 正しいサイトに正しいサイトプランを追加している。
- 適切な請求頻度(年間または月間)を選択したことを確認する。
- プロモコードを持っている場合、入力されているか確認する。
- 正しい金額が請求されている
- 正しいクレジットカードが請求されている
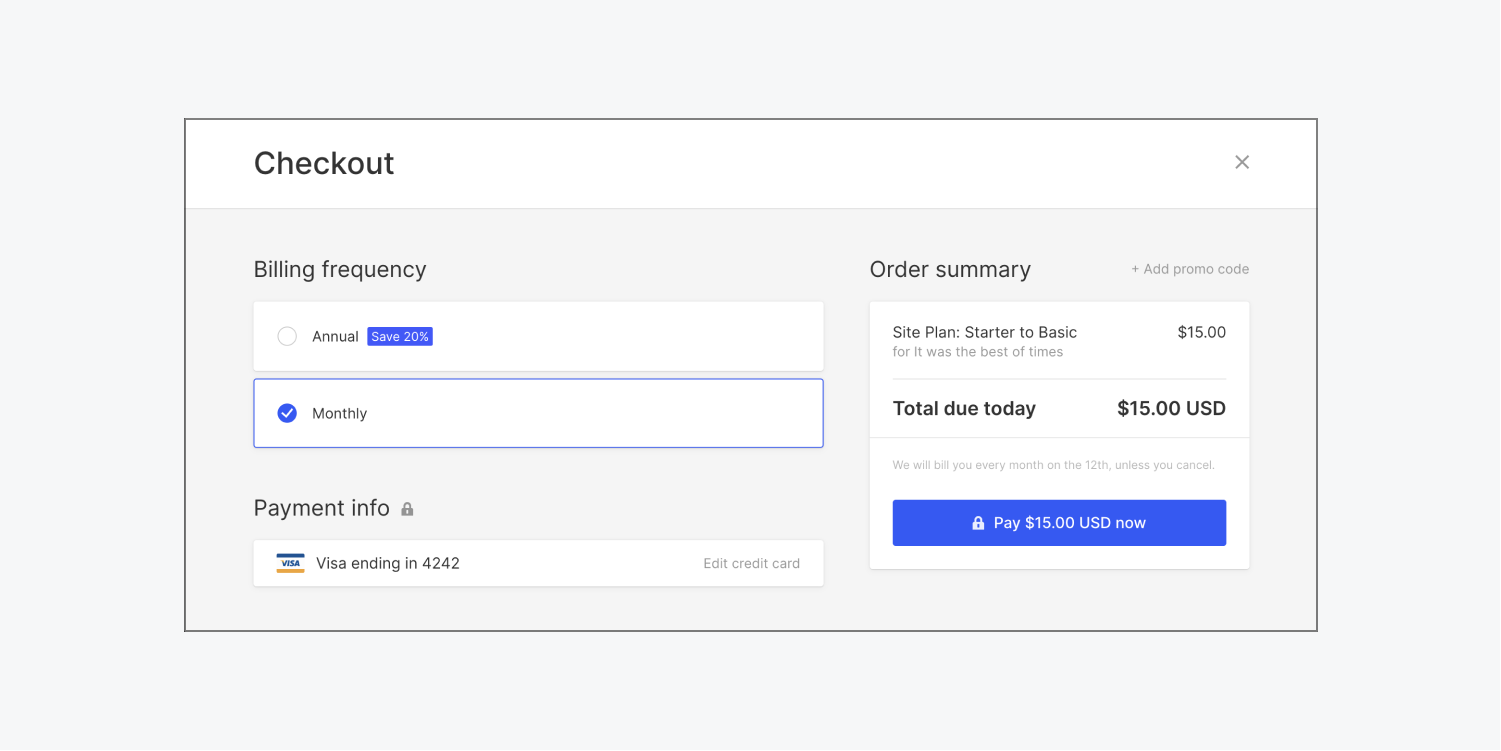
豆知識:
基本サイトプランが購入できない場合、お客様のサイトにCMS機能が含まれていることを意味し、それは基本サイトプランではサポートされていません。代わりに、CMS 機能をサポートする上位のサイトプランを購入する必要があります。CMS 機能が不要な場合は、CMS 機能を削除してベーシックサイトプランを購入することができます。ベーシックサイトプランを購入するための準備については、こちらをご覧ください。
5. サイトプランの課金頻度の変更をする
現在のプランをダウングレードすることなく、サイトプランの課金頻度を変更することができます。新しい課金サイクルに支払う日割り計算された金額は、チェックアウト時に表示されます。たとえば、サイトプランを月単位から年単位に変更すると、月単位のプランで未使用の時間が加算され、年単位のプランの合計金額が減少します。

この例では、CMSサイトプランの月額プランから年間プランに変更する場合、月額プランの1ヶ月分の料金として20ドルが加算され、年間プランの料金が192ドルから172ドルに減額されることになります。年間プランから月間プランに変更した場合、年間プランの未使用時間分のアカウントクレジットを受け取ることができます。このアカウントクレジットは、お客様のクレジットカードに請求される前に、今後のプランの料金に適用されます。
豆知識:
アカウントの合計残高は、ワークスペースの設定 > 請求書タブで確認することができます。
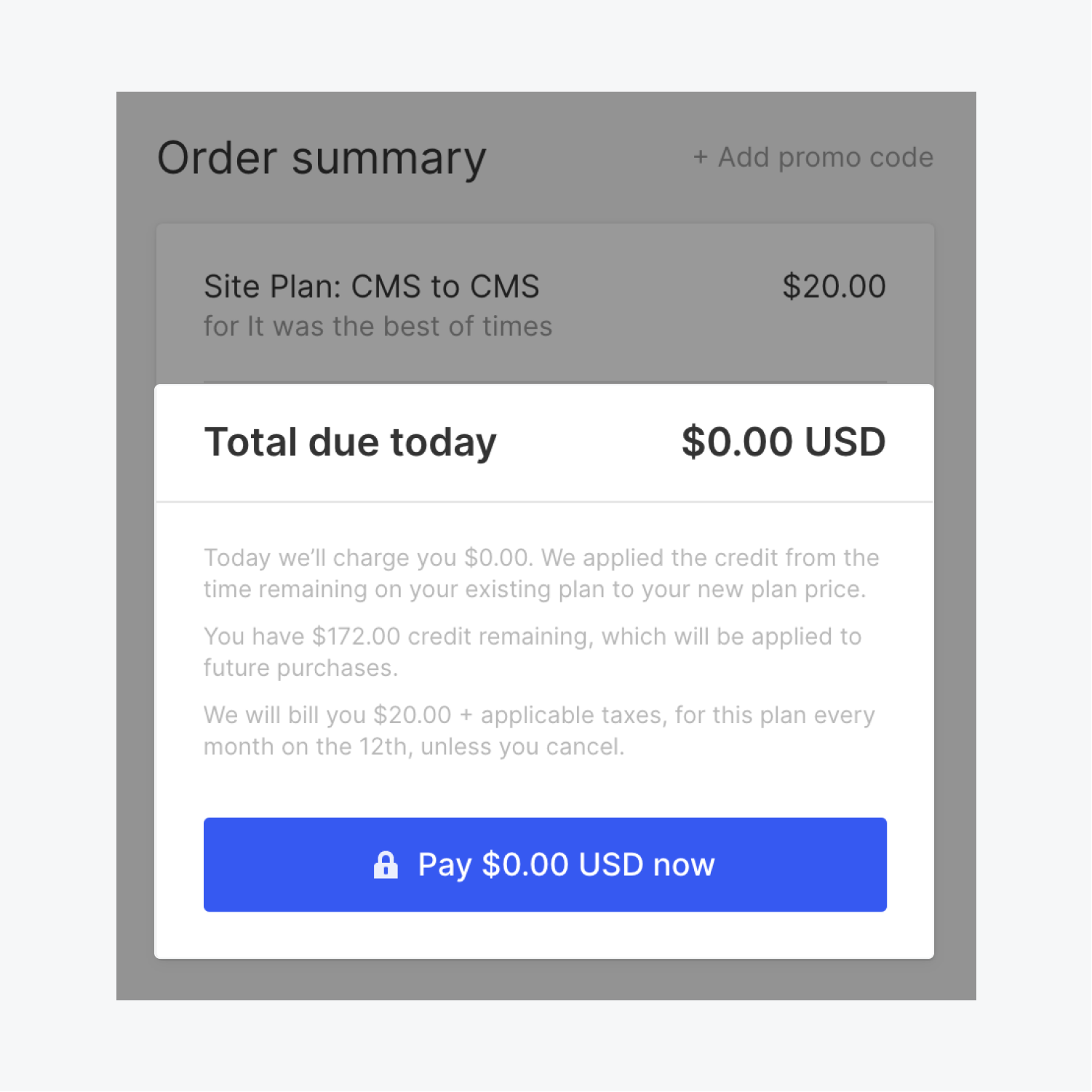
この例では、このお客様は年間CMSサイトプラン(192ドル)から月間CMSサイトプラン(20ドル)にすぐに切り替えたいと考えていました。年間プランを使用していなかったため、プランの未使用時間は192ドルの価値がありました。この192ドルから20ドルを新しい月額支払いに適用し、残りの172ドルはアカウントクレジットとしてアカウントに戻し、今後のプラン購入に適用されました。
月額のサイトプランから年額のサイトプランに変更する
- 正しいサイトの「請求書」タブにいることを確認します。
- すべてのプランオプションを表示するには、プランの管理ボタンをクリックします。
- トグルを年間課金に切り替えます。
- サイトプラン名の下にある年間プランへの切り替えをクリックします
- 変更内容を確認し、「今すぐ支払う」をクリックすると、登録されているカードにすぐに請求されます。
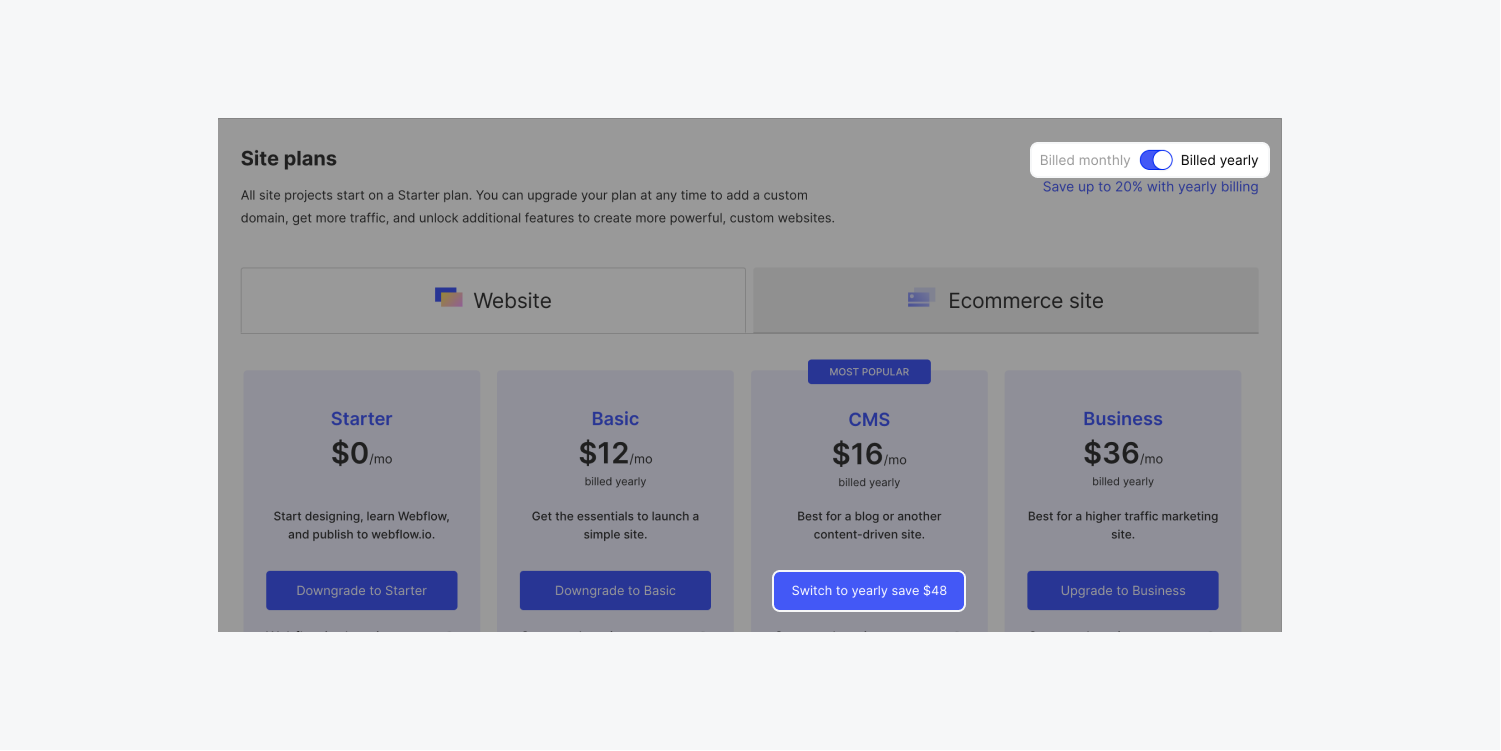
月額のサイトプランから年額のサイトプランに切り替える場合は、年間の課金回数を選択し、"年額に切り替える "を押してください。
年間サイトプランから月間サイトプランに切り替える場合
- 正しいサイトの[請求]タブにいることを確認します。
- [プランの管理]ボタンをクリックして、すべてのプランオプションを表示します。
- トグルを「毎月課金」に切り替えます。
- サイトプラン名の下にあるswitch to monthlyをクリックします。
- 変更内容を確認し、「今すぐ支払う」をクリックすると、登録されているカードにすぐに請求されます。
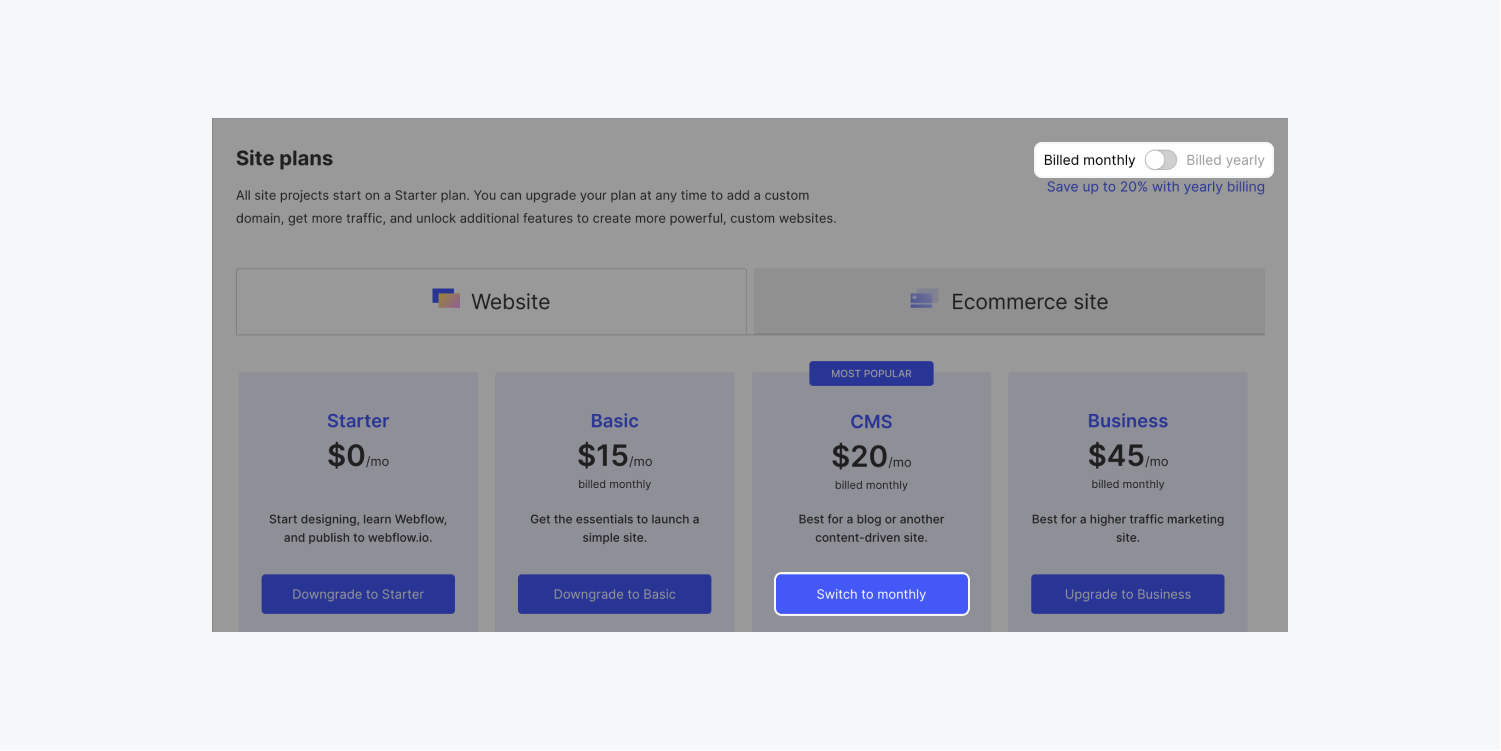
年間サイトプランから月間サイトプランに切り替える場合は、毎月の課金回数を選択し、"Switch to monthly "を押してください。
6. サイトプランのダウングレード
有料サイトプランは、いつでも下位のサイトプランにダウングレードすることができます。その方法を説明します。
サイトプランのダウングレード
- 下位の有料サイトプランにダウングレードする
- 無料の Starter サイトプランにダウングレードする
- サイトプランのダウングレードの準備
サイトプランをダウングレードする前に、まずダウングレードのためにサイトを準備する必要がある場合があります。これらは、お客様のサイトのセットアップ、または現在 E コマースサイトプランをお持ちかどうかに応じて、任意で行う手順です。
ベーシックサイトプランを購入するための準備
CMS 機能を使用するサイトでは、Basic サイトプランはご利用いただけません。Basicサイトプランを購入する場合で、現在のデザインにCMSコレクションやゲストエディターがある場合。
- デザインからCMS機能をすべて削除する
- [サイト設定] > [メンバー] タブを開きます。
- 「ゲストエディター」セクションまでスクロールします。
- すべてのゲストエディタを削除する
- すべてのCMS機能を削除すると、ベーシックサイトプランが購入できるようになります。
非商用サイトプランの購入準備
Eコマースサイトプランから非Eコマースサイトプランにダウングレードし、機能的なEコマースストアが不要になった場合、チェックアウトを無効にする必要があります。
- Designer > 設定 > Ecommerce > チェックアウトを開きます。
- トグルでチェックアウトを無効にする
- 保存
チェックアウトを無効にした後、非Eコマースサイトプランが購入できるようになります。
低料金のサイトプランにダウングレードする
サイトプランを有料プランにダウングレードする方法です。
- オプション:サイトプランのダウングレードを準備する
- 正しいサイトの課金タブにいることを確認します。
- すべてのプランオプションを表示するには、[プランの管理]ボタンをクリックします。
- 月額課金または年額課金を切り替える(年額課金では、割引料金で1年分を前払いすることができ、月額課金と比較して最大20%の節約になります)。
ご希望の有料サイトプランにダウングレードする
- オプション:プロモコードをお持ちの場合は、追加してください。
- 「今すぐ支払う」をクリックして、下位プランにダウングレードする(「今すぐ支払う」ボタンに支払額の合計が表示されます)。
注意:
サイトプランをより低い有料プランにダウングレードする場合、チェックアウトのモーダルには、より高いプランの未使用時間に対して受け取られる日割り計算されたアカウントクレジットが表示されます。
無料の Starter サイト プランへのダウングレード
有料サイトプランを無料のスターターサイトプランにダウングレードすると、カスタムドメインが直ちに削除され、カスタムドメインと Webflow ステージングサイトの両方からサイトがアンパブリッシュされます。
重要:
無料の Starter サイトプランへのダウングレードは、有料サイトプランの課金サイクルに未使用の時間がある場合でも即時実行されます。Starter サイトプランにダウングレードされた有料サイトプランの未使用時間が自動的にクレジットされることはありません。しかし、私たちは、間違いが時々起こることを理解しています。誤って Starter サイトプランにダウングレードしてしまった場合は、カスタマーサポートにご連絡ください。カスタマーサポートでは、アカウントクレジット、プロモコード、または返金を受ける資格があるかどうかを評価します。
サイトプランをより低額の有料プランにダウングレードするには。
- オプション:サイトプランのダウングレードを準備する
- 正しいサイトの「請求書」タブにいることを確認します。
- すべてのプランオプションを表示するには、[プランの管理]ボタンをクリックします。
- ダウングレードからスターターへを選択します。
- ダウングレードする理由を選択し、DOWNGRADE と入力して確認します(DOWNGRADE はすべて大文字で入力する必要があります)。
- サイトプランのダウングレード] をクリックすると、サイトの公開が直ちに解除されます。
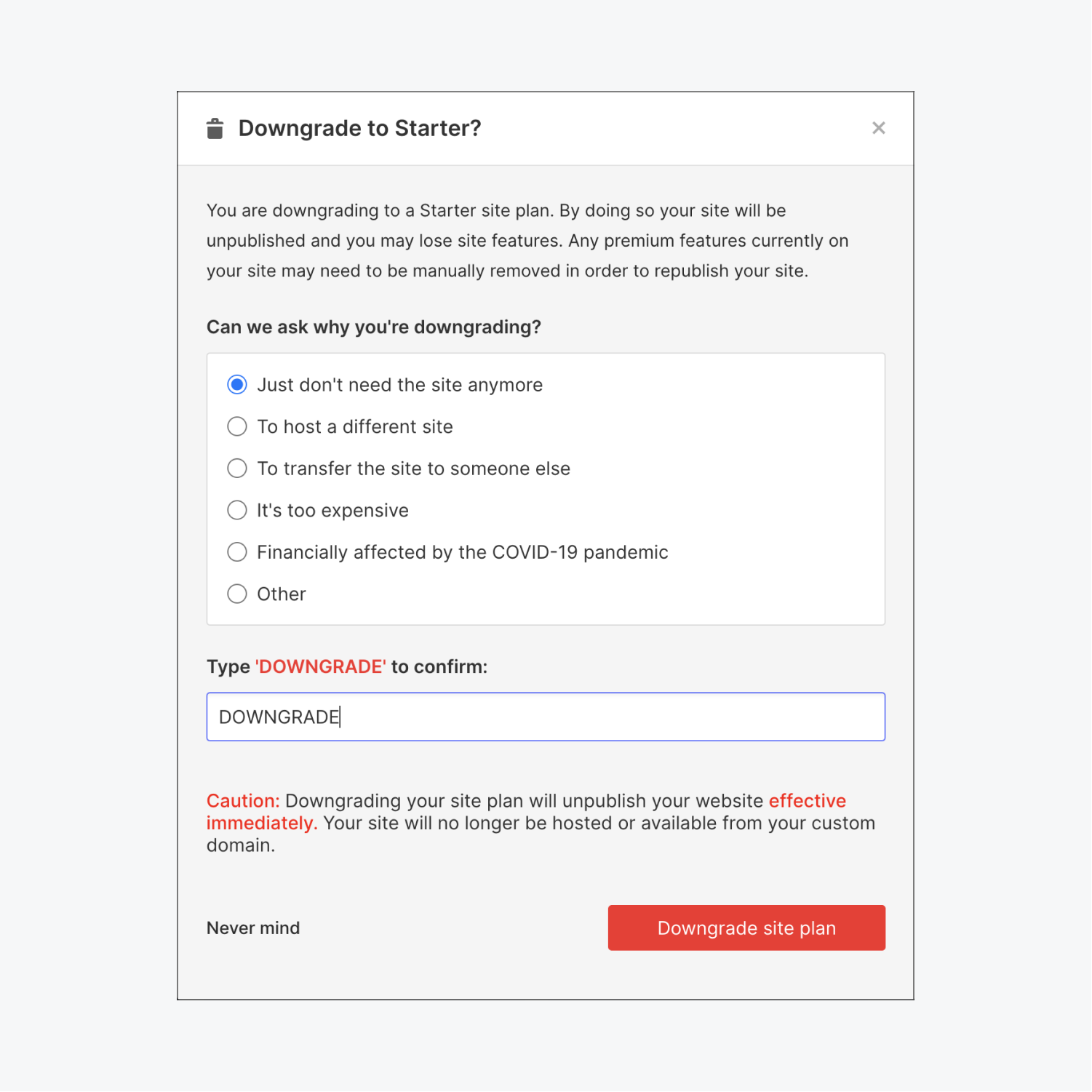
有料サイトプランから無料のスタータープランへのダウングレードを選択した後、ダウングレードする理由を選択し、「DOWNGRADE」と全角で入力してから「Downgrade site plan」ボタンを押します。このボタンを押すと、サイトプランが直ちに公開され、すべてのカスタムドメインが削除されます。
重要:
無料のスターターサイトプランにダウングレードすると、カスタムドメインが直ちに削除され、カスタムドメインとWebflowステージングサイトからサイトがアンパブリッシュされます。
7. サイトプランの請求書にアクセスする
有料のサイトプランが追加されているサイトの請求書にアクセスするには。
- ワークスペースのダッシュボードに移動します。
- 請求書を表示するサイトを探します。
- プラン名のリンクをクリックし、そのサイトの [請求書] タブを開きます。
- [すべての請求書] セクションまでスクロールダウンします。
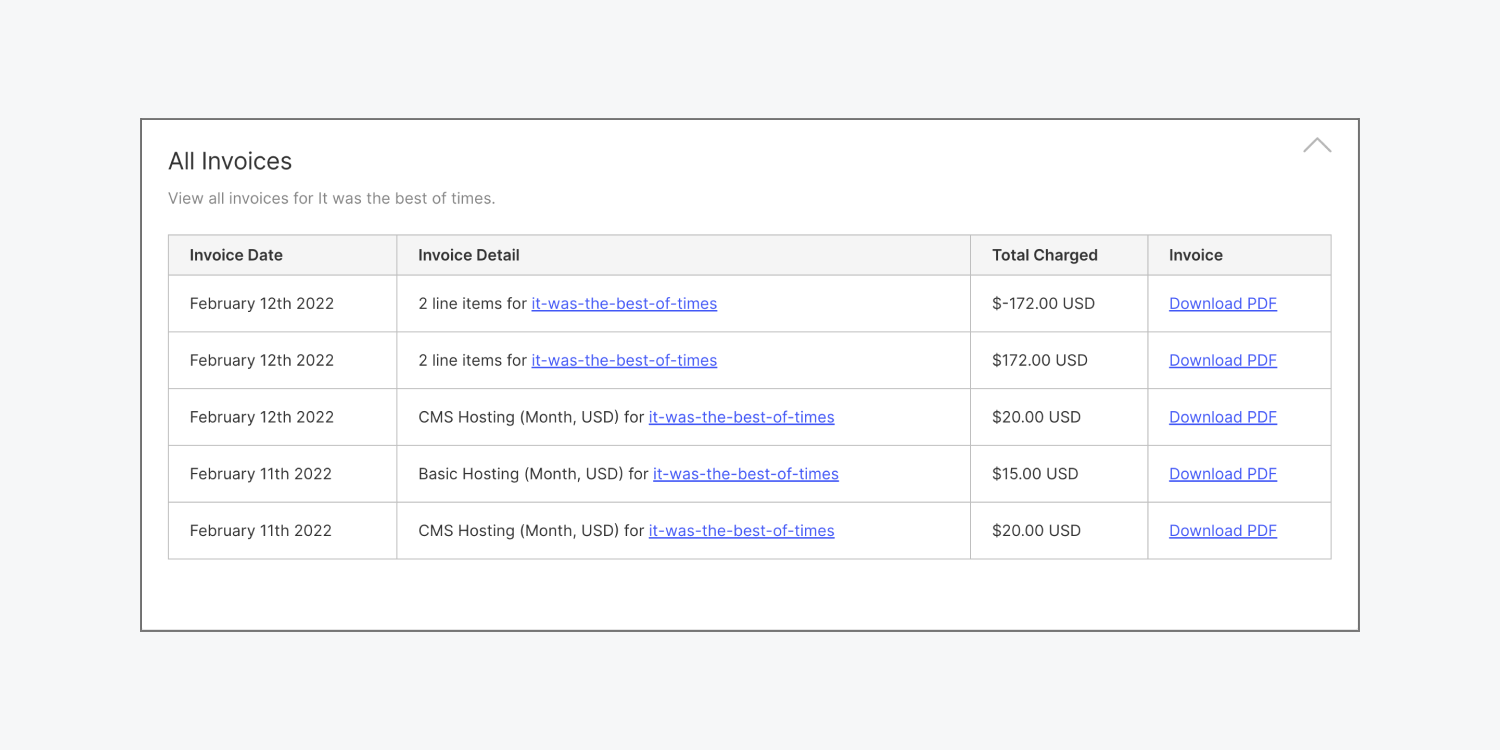
「すべての請求書」セクションには、各請求書の日付、詳細、支払総額が表示されます。PDFをダウンロード」をクリックすると、請求書をダウンロードすることができます。
別のサイトプランの請求書にアクセスするには、別のサイトについて上記の手順を繰り返してください。
8. サイトプランを別サイトに移行する
現在、Dashboard インターフェイスを使用して、サイトプランをあるサイトから別のサイトへ転送することはできませんが、これは将来的にサポートする予定です。
一方、ワークスペース内のあるサイトから同じワークスペース内の別のサイトへサイトプランを転送したい場合は、カスタマーサポートチームが転送を完了させることができます。
9. 料金計算と払い戻しについて
ウェブフローは、プランの変更(有料プラン間のダウングレード、アップグレード、課金頻度の切り替え)を、既存の残高、クレジット、課金サイクルの残り日数に基づいて日割り計算を行います。按分された料金やクレジットはチェックアウト時に表示されます。
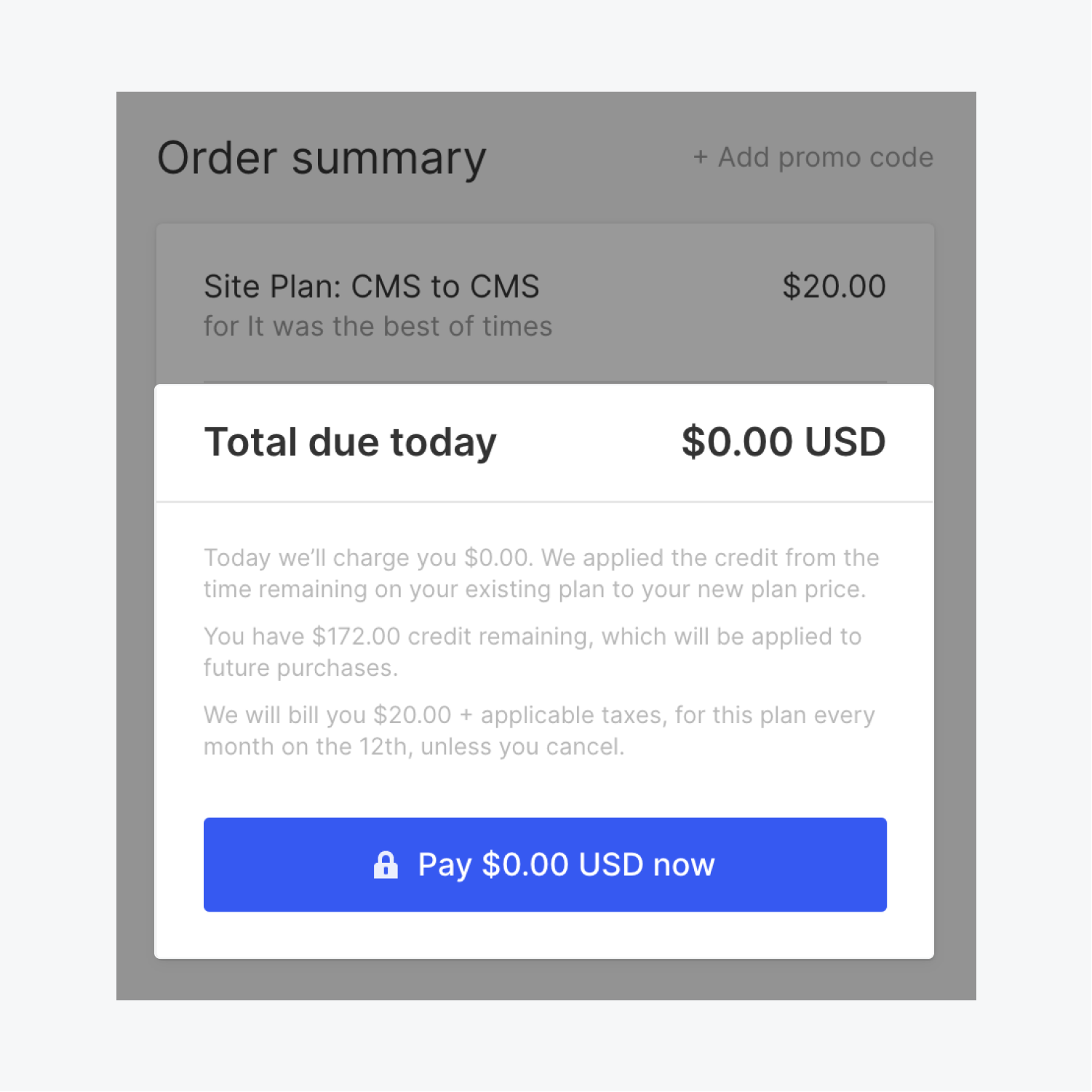
ダウングレード、アップグレード、または請求頻度を切り替えた場合、Webflow はプランの変更を日割り計算し、日割り計算された料金と適用されるアカウントクレジットをチェックアウトモードに表示します。
プランの変更を行う場合、以下の式で日割り計算された料金の概算を求めることができます。
(現在の月額料金÷30)×(請求期間の残り日数)-(新しい月額料金÷30)×(請求期間の残り日数)= 日割り計算された料金またはクレジットの合計額
プラン変更時の正確な料金またはクレジットは、これらの計算と若干異なる場合があります。
